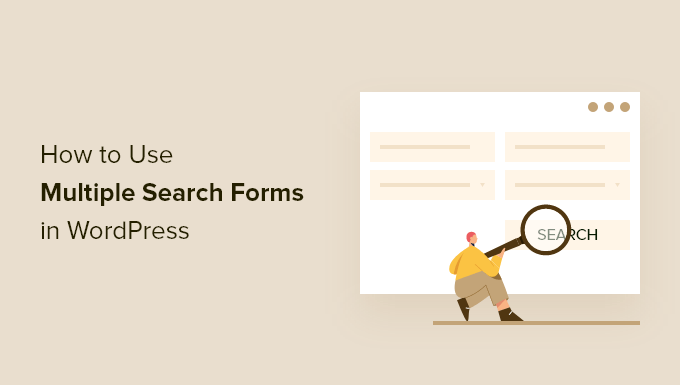Creating Multiple Search Forms in WordPress
Do you find yourself in need of multiple search forms on your WordPress site? By default, WordPress provides a single search form that scans through all your content, including pages, posts, and media. However, for a more refined and user-friendly experience, consider implementing multiple search forms tailored to specific categories, content types, or other criteria. In this comprehensive guide, we will walk you through the process of adding and utilizing multiple search forms on your WordPress website.
Why Opt for Multiple Search Forms in WordPress?
A search form is an essential tool that enables visitors to quickly locate the information they seek on your website. However, as your content library grows, it becomes increasingly beneficial to offer multiple search forms that cater to specific content types. For instance, if you manage an online store, you can create an intelligent WooCommerce product search exclusively designed to search for products. Moreover, you can craft advanced search forms for custom post types, much like what we’ve done at WPBeginner with our Deals and Glossary pages. Incorporating different search forms throughout your site not only boosts search accuracy but also enhances the overall visitor experience, reducing bounce rates in the process.
With that in mind, let’s delve into the steps for creating multiple search forms in WordPress.
Creating New WordPress Search Algorithms with a Plugin
The most straightforward approach to introduce multiple search forms to your WordPress website is by utilizing the SearchWP plugin. Recognized as one of the top search plugins for WordPress, SearchWP boasts over 30,000 active users. It extends WordPress’s default search capabilities by enabling you to search content that would typically go unnoticed, including custom post types, PDF files, WooCommerce products, and categories. Furthermore, you can effortlessly create and integrate multiple search forms into pages, posts, or widget-ready areas.
Setting Up SearchWP
1. To begin, install and activate the SearchWP plugin. If you need detailed instructions on installing WordPress plugins, consult our step-by-step guide.
2. After activation, navigate to SearchWP » Settings and access the ‘General’ tab. Here, you’ll input your license key, which can be found in your SearchWP account. Click the ‘Verify Key’ button to authenticate your license.
Customizing Your WordPress Search Algorithm
Once you’ve entered your license key, it’s time to fine-tune how SearchWP indexes, searches, and displays your content. Think of this as crafting a personalized Google search algorithm tailored exclusively to your WordPress website. These settings serve as the foundation for all search forms but can be overridden for individual forms.
1. Navigate to SearchWP » Algorithm. Here, you’ll encounter sections dedicated to different content types that SearchWP typically scans, such as pages and posts. Each item features an ‘Applicable Attribute Relevance’ scale, which represents the significance (weight) assigned to each attribute by SearchWP. Content that aligns with an attribute of high relevance will rank higher in search results, while content tied to an attribute with lower relevance will appear lower in the results. You can fine-tune the relevance by adjusting the sliders. For example, shifting the ‘Title’ slider to the left and the ‘Content’ slider to the right gives more weight to content than to the title.
2. You can also instruct SearchWP to scan content that WordPress normally disregards. To achieve this, click the ‘Sources & Settings’ button, select the relevant content types by checking the corresponding boxes, and click ‘Done’. For instance, you may want to enable search functionality for blog comments or facilitate PDF indexing and search within WordPress.
3. After making these adjustments, scroll to the top of the screen and click ‘Save’. SearchWP will automatically regenerate the index, with the time required dependent on your internet connection speed and WordPress hosting provider. Once you see ‘Index Status 100%’, it signifies that SearchWP has indexed all your content and settings.
Creating Multiple Distinct Search Forms in WordPress
Now, you can craft as many different search forms as you require. Head to SearchWP » Search Forms and click ‘Add New’ to initiate the creation of a new search form for customization.
For instance, if your website revolves around product reviews, you can create a form that specifically searches for product review posts while excluding other content types like blog posts and media. Begin by providing a distinctive name for your form by clicking the pencil icon next to ‘Search Form 1’. Opt for a name that allows you to easily identify the form within the WordPress dashboard, keeping in mind that you may create multiple search forms in WordPress.
Next, select a layout theme by choosing an appropriate thumbnail from the ‘Layout Theme’ options. Some themes are specially tailored for specific search form types. For instance, if you intend to create a form focused on category-based searches in WordPress, choose the ‘Category Search’ theme, as it already includes relevant settings. You can preview how each theme will appear on your website by clicking on them.
Once you’ve made your selection, scroll to the ‘Custom Styling’ section. The available settings may vary based on your chosen theme layout. For example, if you’ve picked ‘Quick Search’, the ‘Quick Search’ setting will be active by default. Toggle these options on or off to customize them as needed. The live preview will immediately reflect any changes, enabling you to experiment and identify the ideal settings.
Depending on your layout preferences and the specific type of search form you aim to create, you may need to enable or disable particular ‘Custom Styling’ settings. Suppose you want to design a form that allows users to search by category. In that case, activate the ‘Category Search’ toggle, locate the ‘Select Category’ field, and specify the categories you want to include in the search results. For instance, if you manage an online store, you might wish to create forms tailored to specific WooCommerce product categories.
Should you desire to enable visitors to filter search results based on factors such as author, post type, and tags, activate the ‘Advanced Search’ toggle. Scroll to the ‘Advanced Search Filter/s’ field, where you’ll find that SearchWP already provides options for filtering by Authors, Post Types, and Tags. Remove any filters that are unnecessary by clicking the ‘X’ icon. To add more filters, type their names into the field and select the appropriate options from the dropdown menu.
By default, the search form scans media, pages, and posts. If you employ custom post types, you may want to incorporate them into the search results. To do so, click on the ‘Type of search’ field and enter the names of your custom post types, selecting the relevant option as it appears.
If you wish to exclude media, pages, or posts from the search results, simply click the ‘X’ next to ‘Media,’ ‘Pages,’ or ‘Posts,’ respectively.
After configuring the types of content that SearchWP should search, you might want to add placeholder text to the search bar. It’s advisable to inform visitors about how the search form operates and the kind of results they can anticipate. For example, if your website functions as an online marketplace, you could use text like ‘Search for products’ or ‘Start shopping.’ By default, SearchWP displays a generic ‘Enter keyword and search’ message, but you can replace it with your own text by entering it in the ‘Field Label’ field.
By default, the search form showcases a magnifying glass icon and a blue ‘Search’ button. To remove the ‘Search’ button, simply deactivate the ‘Search Button’ toggle. Once you’re satisfied with all your settings, you
can save your custom search form by clicking the ‘Save’ button.
Incorporating Multiple Search Forms on Your WordPress Site
With the SearchWP plugin, you can easily add and customize multiple search forms to cater to different aspects of your website. Whether you run an e-commerce platform, a blog, or a content-rich site, these specialized search forms will improve user experience and help your visitors find what they’re looking for quickly and efficiently.
By providing tailored search options, you not only enhance the functionality of your site but also encourage users to engage more with your content, ultimately leading to increased user satisfaction and improved retention rates. So go ahead, implement multiple search forms on your WordPress site and take your website’s search capabilities to the next level.