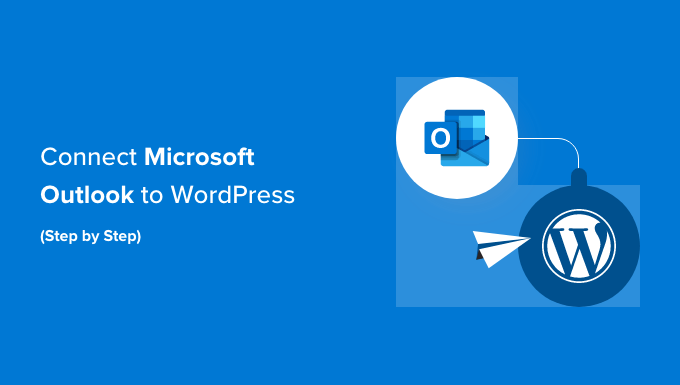Are you in search of a method to integrate Microsoft Outlook with WordPress and streamline the process of sending emails directly from your WordPress site? This connection not only boosts email deliverability but also ensures that your messages land in your subscribers’ inboxes, even when dealing with substantial quantities. This comprehensive guide will take you through the step-by-step procedure on how to successfully connect Microsoft Outlook to WordPress.
Utilizing Microsoft Outlook for sending emails from your WordPress platform proves particularly advantageous for business owners who are regular users of Office 365. Leveraging your existing Microsoft Outlook account, you can dispatch emails to your subscribers directly from your WordPress website. A significant perk of utilizing Outlook lies in its capability to send a large number of emails simultaneously. With a generous limit of up to 10,000 emails per day, Outlook surpasses the restrictions of many other mailing services. This feature becomes especially invaluable for bustling online stores that need to dispatch receipts, tracking information, and abandoned cart emails to their clientele.
Another notable advantage of opting for Microsoft Outlook is the liberation from dependence on the default WordPress PHP mail() function for email transmission. The default mailing method often grapples with various issues, compounded by the fact that several WordPress hosting services lack the proper configuration for PHP mail, leading to potential email deliverability challenges. Consequently, your emails might find themselves relegated to the spam folder, as prominent email service providers like Gmail may struggle to identify the sender. This challenge is easily overcome by integrating an SMTP (Simple Mail Transfer Protocol) service provider, allowing you to send emails via your Outlook account directly from your WordPress site.
SMTP is an industry-standard technology for sending emails, ensuring proper authentication and increasing the likelihood of your emails reaching users’ inboxes rather than being flagged as spam. Integration is possible with popular SMTP services such as SendLayer, SMTP.com, Brevo (formerly Sendinblue), Office 365/Outlook, Gmail, Amazon SES, and more.
To establish the connection between your Microsoft Outlook account and WordPress, follow these steps:
1. **Install and activate the WP Mail SMTP plugin** on your WordPress website. While the free version offers multiple integrations, the WP Mail SMTP Pro version is recommended for this tutorial due to its Office 365/Outlook.com integration.
2. After activation, navigate to **WP Mail SMTP > Settings** in your WordPress admin area to connect your Outlook account.
3. Locate the ‘From Email’ and ‘From Name’ settings on the page. Since your Outlook account settings will override them, these settings can be skipped.
4. Below the ‘From Email’ and ‘From Name’ settings, select ‘Outlook’ as your Mailer option from the Mailer settings.
5. WP Mail SMTP will present a new section for your Outlook account settings. Enter your Application ID, Application Password, and Redirect URI.
6. To obtain the Application ID, Application Password, and Redirect URI, create a web application within your Microsoft Azure account. Log in using your Microsoft Outlook account or create a new Microsoft Azure account with email-sending permissions.
7. In the Microsoft Azure Portal, select **’All services’ > ‘App registrations’** under the ‘Identity’ section. Click ‘+ New Registration’ to create your application, providing a name like ‘WP Mail SMTP: yourdomain.com.’
8. In the ‘Supported account types’ section, choose ‘Accounts in any organizational directory (Any Azure AD directory – Multitenant) and personal Microsoft accounts.’ Alternatively, if this option is unavailable, select ‘Accounts in any organizational directory (Any Azure AD directory – Multitenant).’
9. Scroll down to Redirect URI settings. Choose ‘Web’ for the first field and enter the Redirect URI address provided in WP Mail SMTP Outlook settings into the second field.
10. Click ‘Register’ to create your application. Note the Application (client) ID, and paste it into the ‘Application ID’ field in WP Mail SMTP settings.
11. Create an application password in Azure Portal by clicking **’Certificates & secrets’ > ‘+ New client secret.’** Enter a description, set an expiry time, click ‘Add’ to generate the password, copy it, and paste it into the ‘Application Password’ field in WP Mail SMTP settings.
12. Set up API permissions by clicking **’API permissions’** in the Azure Portal menu and configure the required permissions.
13. Save your WP Mail SMTP settings, and you’re done!
By adhering to these steps, you can seamlessly establish a connection between your Microsoft Outlook account and WordPress, enabling you to send emails directly from your WordPress website.