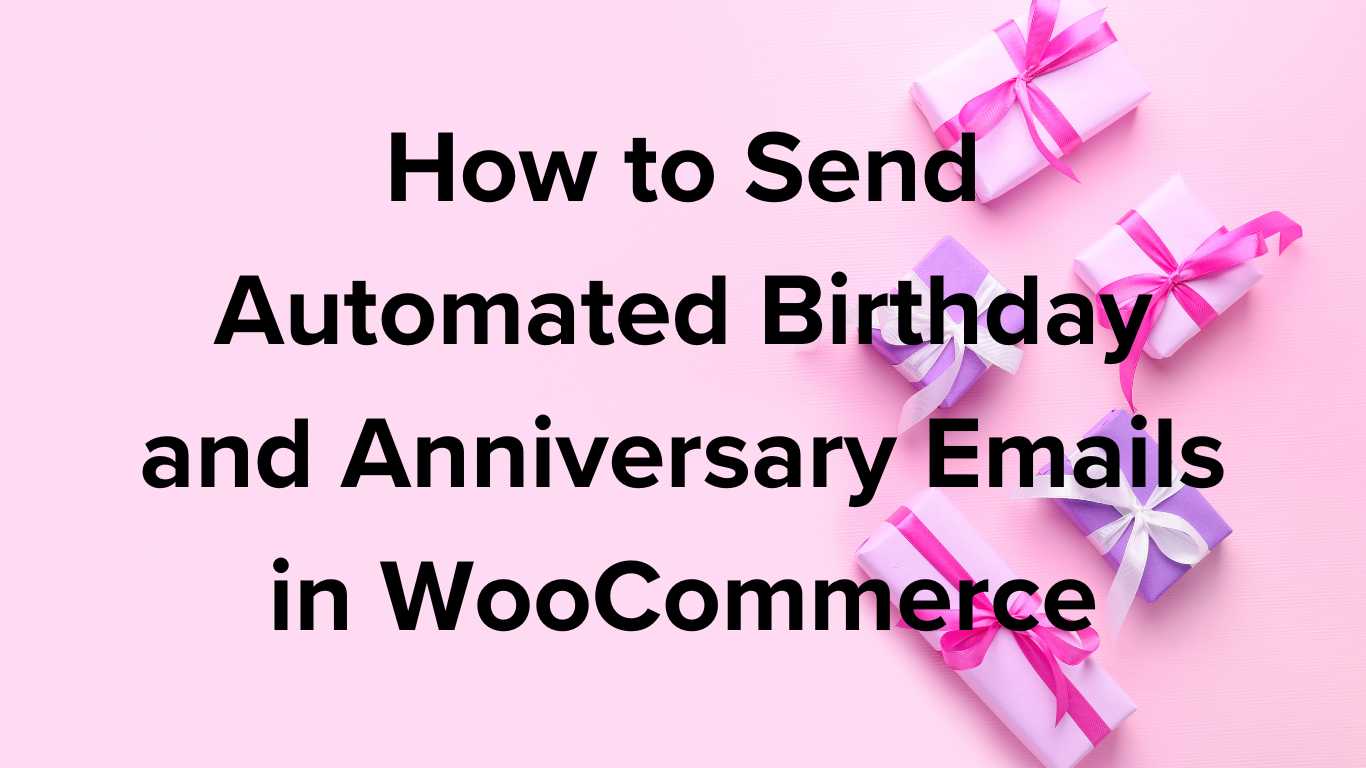Are you interested in send automated birthday and anniversary emails in WooCommerce?
Birthdays and purchase anniversaries offer great chances to connect with your clients. By commemorating these special dates, you can make clients feel appreciated, enhance engagement, and even generate more sales by offering incentives like individualized coupon codes and discounts.
In this piece, we’ll reveal how you can transmit birthday reminders and purchase anniversary emails in WooCommerce.
Why Send Automated Birthday and Anniversary Emails?
If you operate an online store, then an email list enables you to publicize your products and services to people who have already exhibited an interest in your enterprise.
After forging an email list, it’s essential to keep subscribers engaged and intrigued by what you have to express. One option is to send automated birthday and anniversary emails.
Right away, this makes clients feel more esteemed and acknowledged, which can enhance brand loyalty. Nonetheless, you can frequently achieve even more engagement and sales by offering rewards such as discounts, coupon codes, and complimentary gifts.
With that said, let’s observe how you can send automated birthday and anniversary emails in WooCommerce.
How to send Automated Birthday and Anniversary Emails
The simplest method to send automated birthday and anniversary emails in WooCommerce is by using FunnelKit Automations Pro. FunnelKit is the finest automation tool for WooCommerce websites. It enables you to personalize your WooCommerce emails using a drag-and-drop builder and create automated email and SMS campaigns.
Initial steps entail installing and activating the FunnelKit Automations Pro plugin.
You will also require the free FunnelKit Automations plugin, as the premium plugin uses it as the base for its more advanced features.
Once activated, navigate to FunnelKit Automations » Settings and input the license into the ‘FunnelKit Automations Pro’ field.
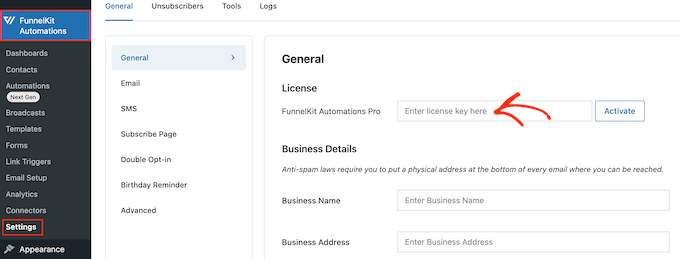
You can retrieve this data from your account on the FunnelKit website. Once the key is entered, simply tap on the ‘Activate’ button.
Now, you’re equipped to create automated birthday and anniversary reminder emails. Simply use the quick links below to navigate straight to the email campaign you wish to create.
How to Send Automated Birthday Emails in WooCommerce
Personalized birthday messages can foster a stronger bond with your customers, while also promoting brand loyalty.
Even better, you can incorporate a present into your birthday messages, such as a personalized coupon code, a free upgrade, or a complimentary digital download like an ebook. These presents can enhance engagement, draw customers to your website, and even boost your sales.
That said, let’s look at how you can send automatic birthday emails using the FunnelKit Automations plugin.
Step 1. Obtain the Customer’s Date of Birth
Before sending automatic birthday emails, you’ll need to acquire the customer’s date of birth. You can amass this information on WooCommerce’s checkout page, My Account page, or thank you page.
To get started, go to FunnelKit Automations » Settings in the WordPress dashboard.
From the left-hand menu, pick ‘Birthday Reminders.’
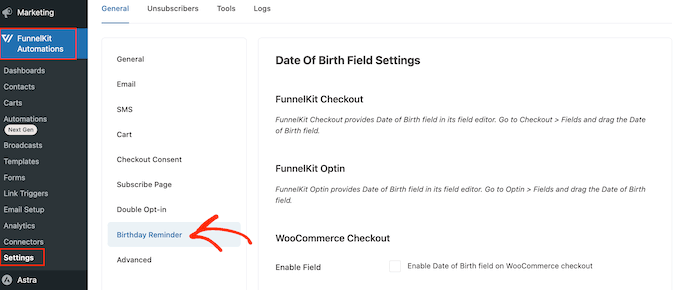
You can now select where to incorporate the date of birth field.
The primary option is to gather this information on the checkout page.
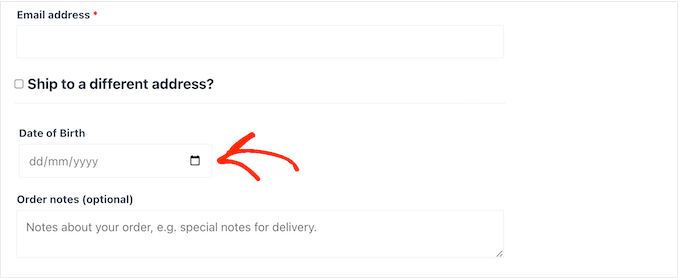
Including this field as part of the checkout process ensures the acquisition of information. However, it does introduce an additional step to the purchasing process, which might augment your cart abandonment rates.
To append a field to the WooCommerce checkout page, simply tick the box next to: ‘Enable Date of Birth field on WooCommerce checkout.’
By default, FunnelKit will employ a ‘Date of Birth’ label, but you can replace this with your own custom phrasing like ‘Birthday’ by typing into ‘Field Label.’
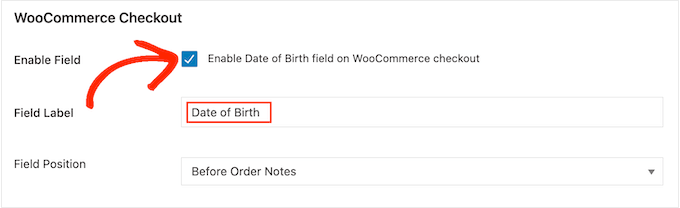
You can also modify where the field appears on the WooCommerce checkout page by accessing the ‘Field Position’ dropdown.
Then, select between After Billing Details, Before Order Notes, or After Order Notes.
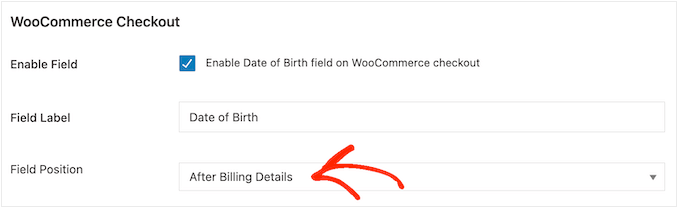
Another option is to add the field to the ‘Account details’ section of WooCommerce’s My Account page.
This enables the collection of the date of birth without adding friction to the purchasing process. However, not every customer is guaranteed to visit the My Account page and input their date of birth.
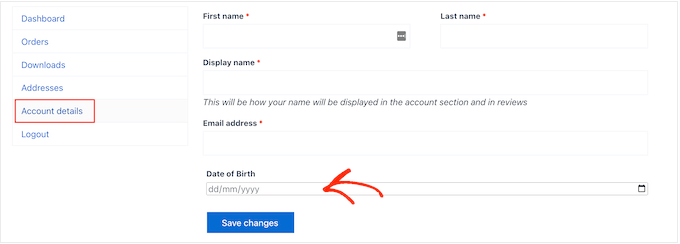
By checking the box next to the option ‘Enable Date of Birth field on My Account’, you can easily add this field to the My Account page.
To personalize the label, simply input your custom messaging into ‘Field Label.’
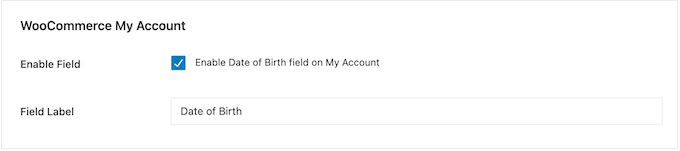
Subsequently, you can employ a shortcode to add the birthday field to the thank you page.
This way, you can gather the date of birth without introducing additional steps to the checkout process. Moreover, the customer will encounter the thank you page with every purchase, providing multiple opportunities to enter their date of birth.
To generate a shortcode, mark the box labeled ‘Enable Date of Birth collection form shortcode on the Thank you page.’
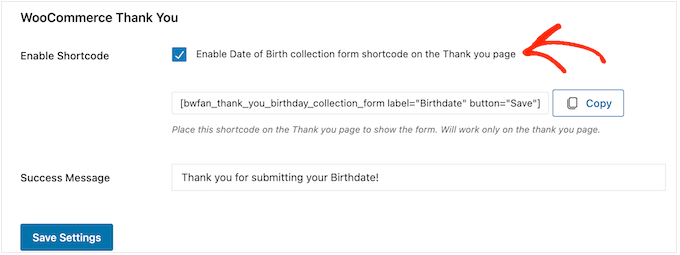
FunnelKit will display the following message by default when a customer inputs their date of birth: Thank you for submitting your Birthdate!
To modify this with your personalized messaging, just input the content into the ‘Success Message’ field.
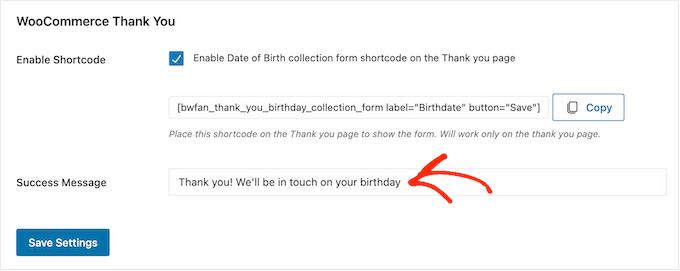
Following that, FunnelKit will formulate the shortcode.
Simply click on the ‘Copy’ button to duplicate the code to your computer’s clipboard.
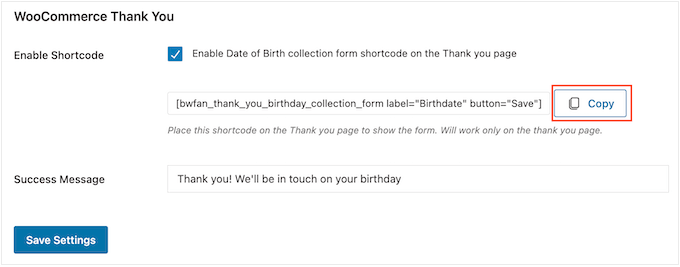
You can now insert the shortcode into your WooCommerce thank you page.
Once you are content with the field’s configuration, click ‘Save Settings’ to activate it.

Step 2. Initiate a Birthday Email Automation For WooCommerce
Now that you have recorded the customer’s birth date, it’s time to establish an automated birthday workflow.
To commence, navigate to FunnelKit Automations » Automations (Next-Gen) and click the ‘Add New Automation’ button.
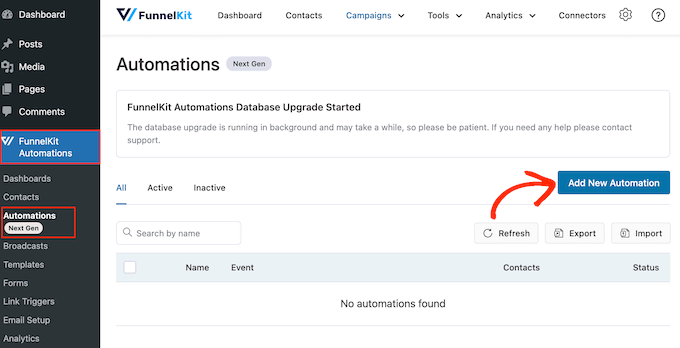
At this point, you will observe all the pre-made email campaigns available for reclaiming deserted carts, vending online courses, and more.
To send automated birthday emails, simply choose ‘Start from Scratch.’
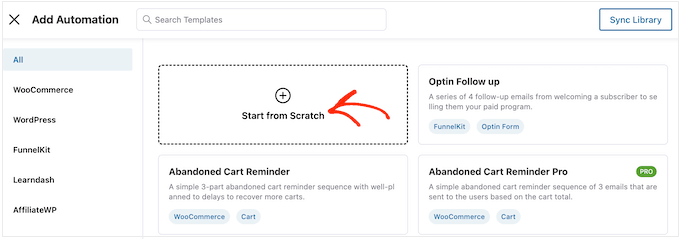
Now, you can input a designation for the automation. This is purely for your records, therefore you can utilize any term you desire.
Once that’s completed, press ‘Create.’
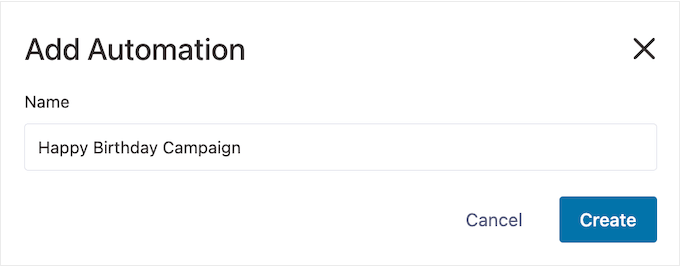
This will prompt FunnelKit’s convenient email automation builder to launch, all set for you to establish the WooCommerce workflow.
To commence, select ‘Select Trigger’.
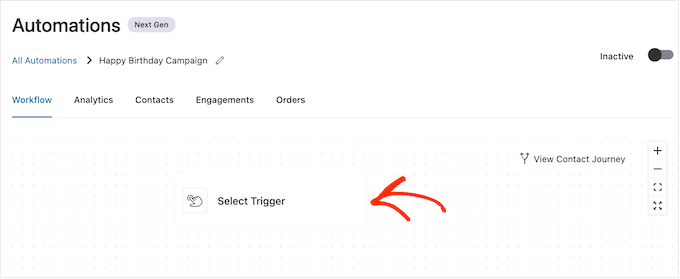
You can now opt for the activity that will set off the automated workflow in WordPress.
In the appearing window, pick out ‘Birthday Reminder.’
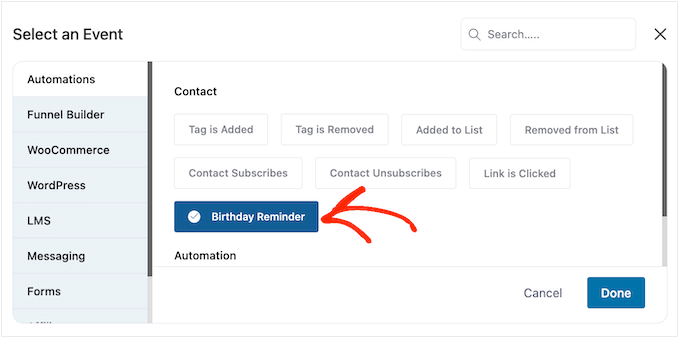
Subsequently, opt for ‘Done’ to insert the trigger into your workflow.
The subsequent step consists of setting up the trigger, so feel free to press ‘Birthday Reminder.’

In the displayed popup, you can select whether to execute the automation on the contact’s birthday, or ahead of the contact’s birthday.
In this instructional guide, we will explain how to generate subsequent emails. Specifically, you could send the shopper a customized coupon code 7 days before their birthday, and then an ensuing reminder email indicating that their coupon is near expiration.
Given that, you might wish to pick ‘Before contact’s birthday’ and then write down the number of days.
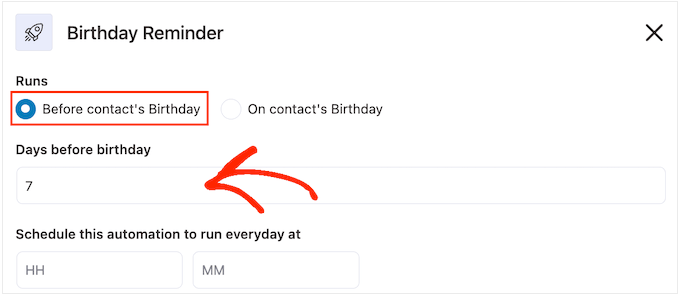
A different choice is to pick ‘On contact’s birthday.’
If you’re merely wishing the customer a joyous birthday, or you’re sending them a complimentary gift voucher that doesn’t expire, this is a suitable option.
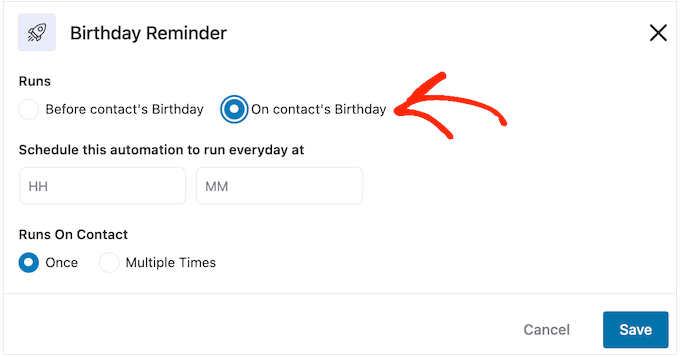
Once the selection is made, FunnelKit must be informed of when to deliver the birthday email. Generally, you’ll choose the time when your customers are most likely to be online.
By vigilantly overseeing and refining all your personalized WooCommerce emails, you should be able to enhance your open rates and conversion rates.
To designate the scheduled time for the automated birthday email, simply input the time into the fields designated as ‘HH’ (hour) and ‘MM’ (minute).
It’s feasible for a customer to participate in the same workflow numerous times, all at once.
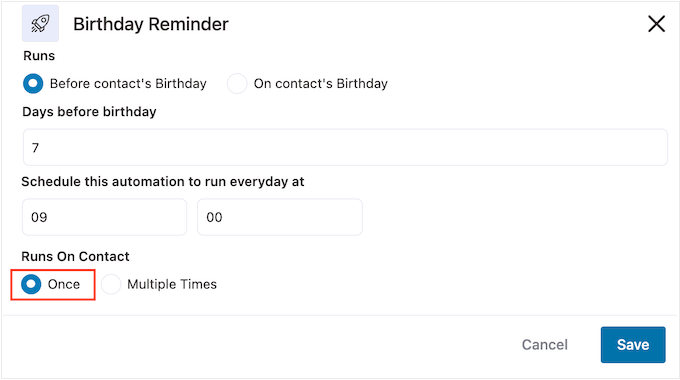
While this may be apt for certain automated workflows like upselling or cross-selling automation where multiple campaigns may operate simultaneously, it doesn’t apply to an automated birthday campaign. Therefore, ensure to choose ‘Once.’
Once you are content with the trigger setup, simply press the ‘Save’ button.
Step 3. Formulate a Personalized Birthday Coupon (optional)
Several companies provide customers with a coupon code on their birthday. This can elicit a sense of value in customers while also driving more interaction and sales for you.
In this regard, you might wish to craft a customized coupon that will be included in the birthday email. To achieve this, click on the ‘+’ and then pick ‘Action.’
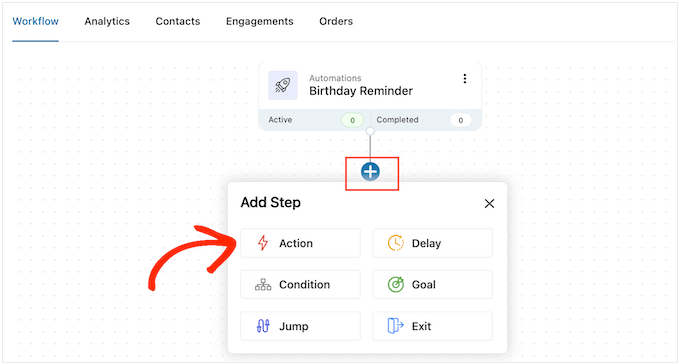
In the window that emerges, click on the ‘WooCommerce’ tab.
Subsequently, choose ‘Create Coupon.’
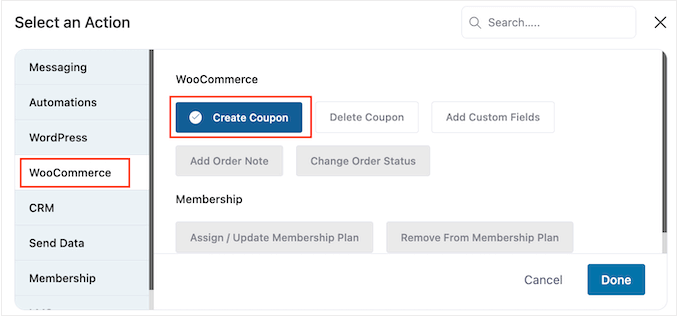
Finally, press ‘Done’ to insert the action into your workflow.
In the primary FunnelKit editor, click on the action you just appended. A window will appear where you can modify the ‘Craft Coupon’ action.
To begin, enter a label for the coupon into the ‘Coupon Title’ field. This is solely for your reference, so you can input any term you prefer.
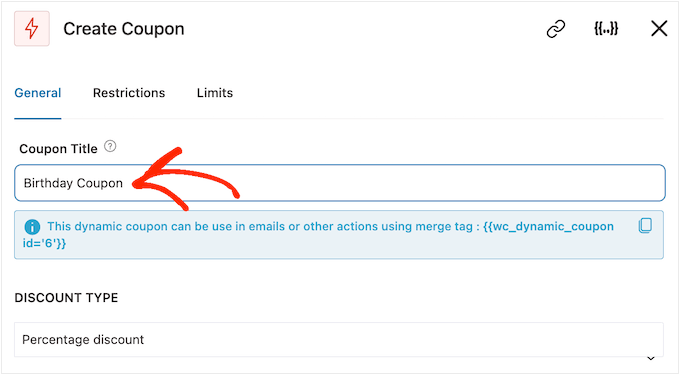
Following this, opt for the category of coupon that you wish to generate, utilizing the ‘Discount Type’ drop-down menu.
FunnelKit supports percentage discounts, fixed cart discounts, and fixed product discounts.
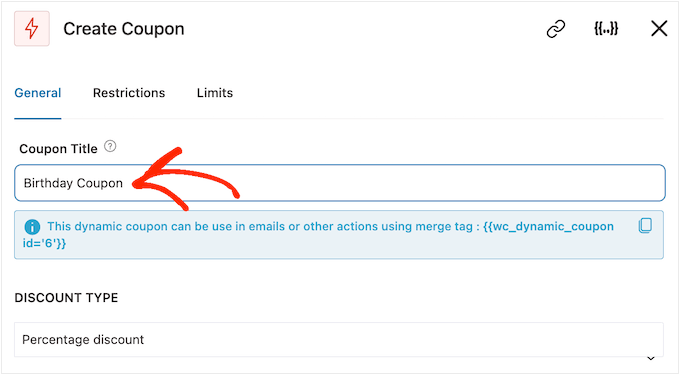
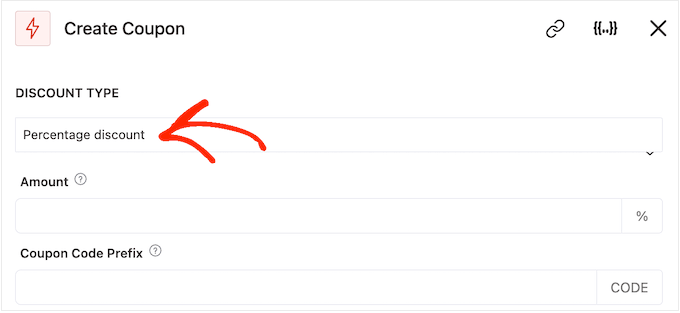
Upon reaching a decision, you’ll have to enter the reduction quantity into the ‘Amount’ field.
FunnelKit creates an exclusive coupon code for every contact automatically. Nevertheless, you have the option to append a prefix to the commencement of the coupon, which may be plain text or active merge tags.
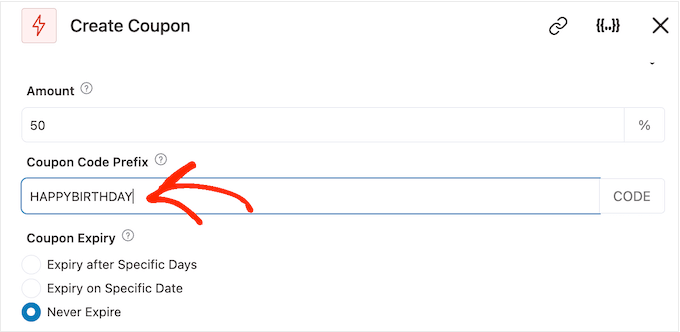
FunnelKit substitutes merge tags with genuine text on every code creation, making this method ideal for crafting personalized coupons.
Considering you’re fabricating a birthday email, it’s advisable to incorporate the customer’s title in the coupon. This could seize their attention and also simplifies the memorization of your code.
You can integrate the customer’s title using a merge tag, thus, click on the ‘{{.}}’ symbol.
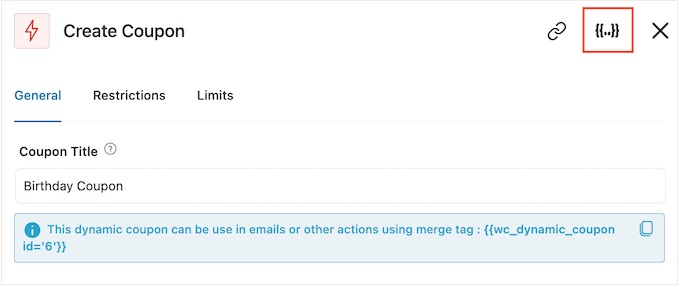
This triggers a popup wherein you can browse through all the accessible merge tags.
Upon discovering a tag of interest, you may notice either a ‘Copy’ or ‘Settings’ symbol. If encountering the ‘Copy’ emblem, simply click to replicate the merge tag.
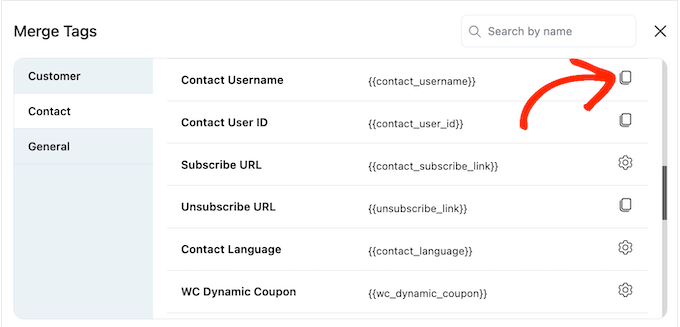
Once accomplished, you can proceed to paste the tag into the ‘Coupon Code Prefix’ field.
As evident in the subsequent image, a combination of plain text and tags can be utilized.
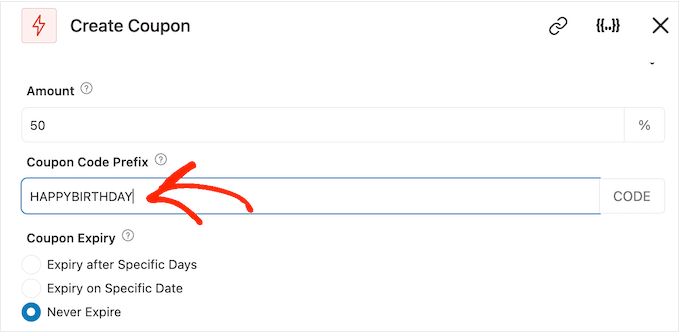
Upon reviewing the tags, you may come across a ‘Settings’ symbol instead of a ‘Copy’ symbol.
For instance, the image below exhibits a ‘Settings’ symbol next to the Contact First Name merge tag.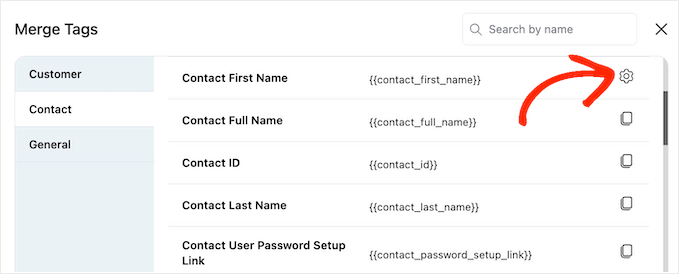
You have the option to establish a fallback, that FunnelKit will utilize if it’s unable to access the genuine value.
If you encounter the ‘Settings’ symbol, proceed to click on it and input some text into the ‘Fallback’ section.
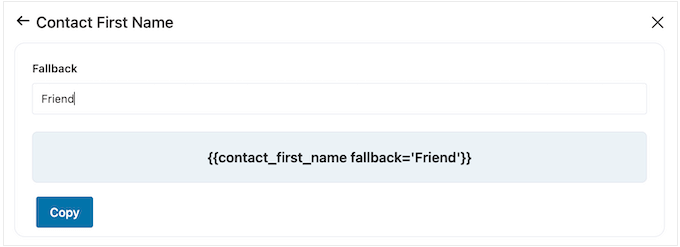
Once a fallback is created, proceed to select ‘Copy.’ After doing so, simply insert the merge tag into the ‘Coupon Code Prefix’ area.
By default, the coupon will never expire. To instill a sense of urgency, FOMO can prompt customers to utilize the coupon, thus you might opt to pick the button adjacent to either ‘Expire after Specific Days’ or ‘Expire on Specific Date.’
You can then regulate to schedule the coupon in WooCommerce.
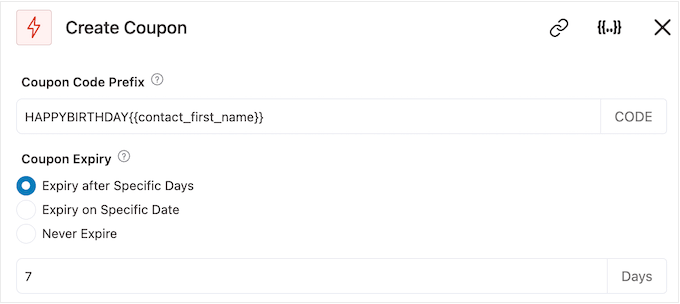
Eventually, you have the choice of whether the coupon grants customers a free shipping reduction.
Customers appreciate complimentary shipping, therefore it might be advisable to consider selecting the ‘Yes’ radio button below ‘Allow Free Shipping.’
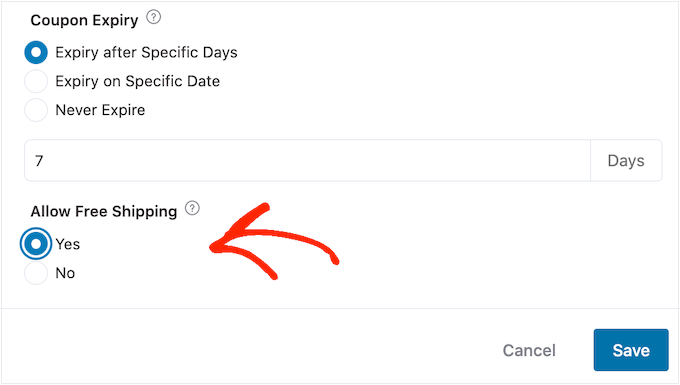
Once satisfied with the coupon setup, be sure to duplicate the code under the ‘Coupon Title.’
You will need to integrate this code into the birthday email, so store it in a secure location.
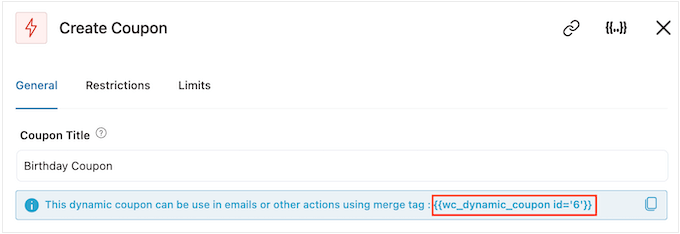
Once completed, click on ‘Save’ to preserve your adjustments.
Step 4: Design the WooCommerce Automated Birthday Email
Now it’s time to produce the WooCommerce email that you‘ll send to customers.
To commence, click on the ‘+’ symbol and then opt for ‘Action.’
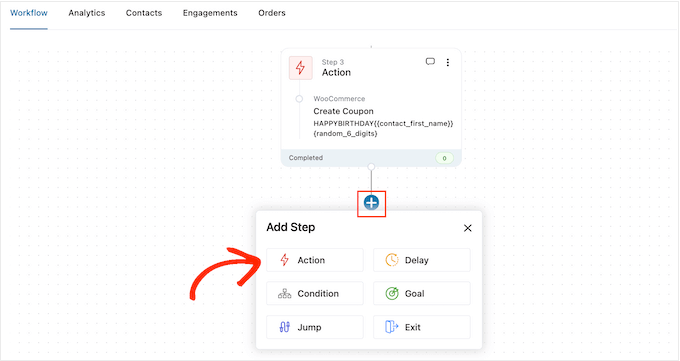
In the prompt that arises, opt for ‘Send Email.’
Then, finalize by clicking on ‘Done.’
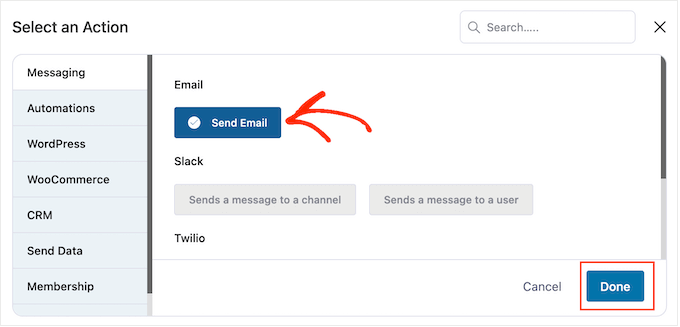
You can now create an email by composing a subject and previewing it.
You can utilize a blend of unadorned text and merge tags. To integrate a merge tag, just tap on the ‘{{.}}’ symbol adjacent to the area where you intend to use the tag.
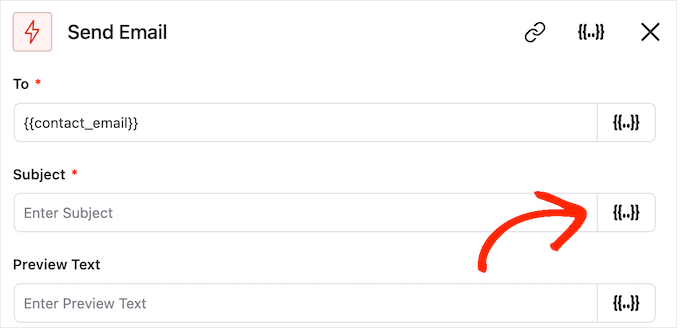
You can then integrate merge tags by following the same procedure outlined above.
When content with the subject and preview, proceed to the compact text editor.
Here, you can formulate the email body text by inputting it into the editor. You can also include dynamic tags by selecting ‘Merge Tags’ and then following the process described earlier.
ToInsert your promo code by pasting or typing the {{wc_dynamic_coupon id='6'}} one you previously copied. Make sure to verify the identification number for the user’s discount.

The text editor includes all regular text formatting options, enabling you to integrate links, alter the text dimensions, adjust the font, and more.
To preview the appearance of the email to recipients, simply select the ‘Show Preview’ button.
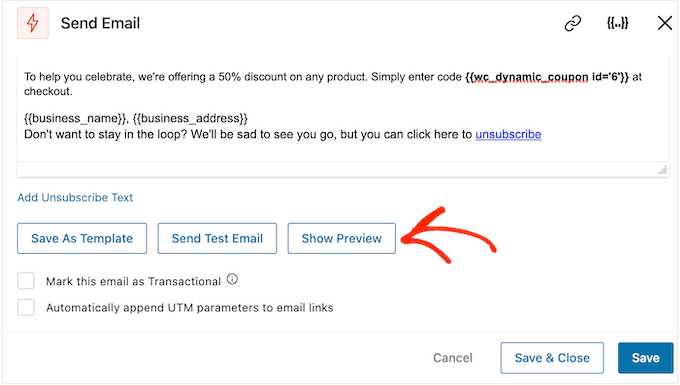
Once satisfied with the setup of the birthday email, remember to click the ‘Save & Close’ button.
Step 5: Integrate Additional Emails into the Birthday Campaign
At this stage, you may consider adding one or multiple subsequent emails to the campaign. For instance, you may transmit the user’s birthday coupon in advance, followed by a simple salutation on their birthday.
When generating subsequent emails, it’s crucial to introduce a time-lapse to avoid the user receiving all the messages simultaneously.
To accomplish this, click on the ‘+’ icon and then opt for ‘Delay.’
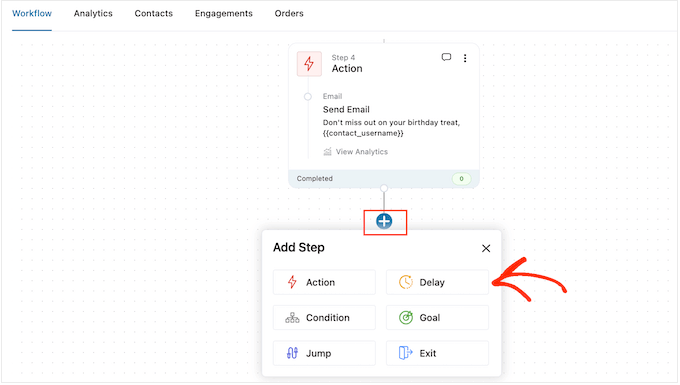
On this interface, open the dropdown initially displaying ‘Minutes’ and choose a value from the selection. When creating a birthday email sequence, it’s usual to opt for either ‘Days’ or ‘Weeks.’
Following that, enter the desired value, such as 1 Week or 3 Days.

Subsequently, you can define the time when FunnelKit will distribute the subsequent email.
It’s typically advisable to transmit emails at a time when the user is most likely to be online or when the highest open rates are typically achieved.
To achieve this, simply tick the box labeled ‘Delay until a specific time of day’.

You now can specify a time through the new settings that emerge.
By default, FunnelKit will apply the timezone in your WordPress settings. However, you may prefer to schedule the message based on the user’s timezone by selecting the ‘In Contact Timezone’ box.
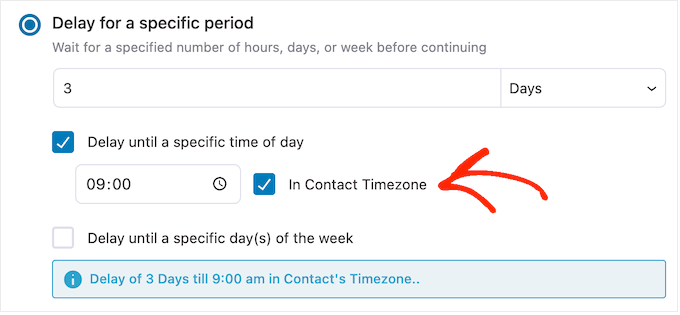
Upon satisfaction with the delay setup, click ‘Save.’
Subsequently, proceed to generate the subsequent email by clicking the ‘+’ icon followed by selecting ‘Action.’
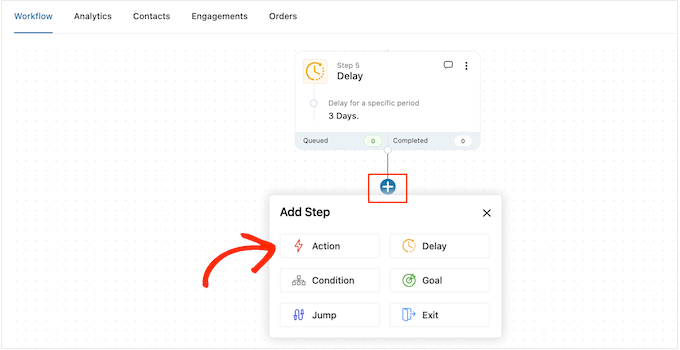
In the prompt that appears, select ‘Send Email.’
Then, click ‘Done.’
By following the same process described above, you can create a subject and preview, and input body text through a popup that opens. If the content with the follow-up email is satisfactory, remember to hit ‘Save & Close.’
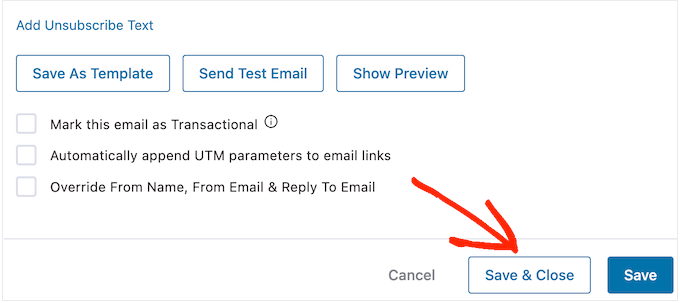
To introduce additional delays and subsequent routings, just replicate these procedures. Upon readiness to launch the automatic process on your WordPress website, toggle the ‘Inactive’ slider to ‘Active.’
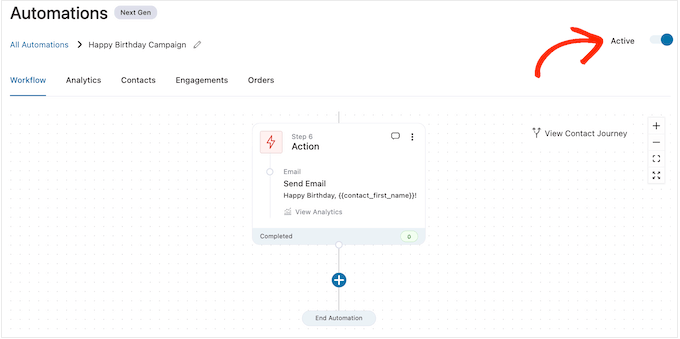
This conclusion denotes the commencement of FunnelKit automatically transmitting birthday emails to your clients.
How to Send Automated Anniversary Emails in WooCommerce
Procurement anniversaries present an opening to correspond with clients and prompt them concerning your online store.
Commendatory anniversary correspondence can likewise heighten conversions. For instance, if you retail tangible merchandise, you could prompt clients to reorder the item by tendering a buy one get one free coupon or free shipping.
If you vend subscriptions through a tool like WooCommerce Subscriptions, you could incite the customer to renew their yearly subscription by presenting them with a free upgrade.
Moreover, you can present these coupons and distinct offers as an exclusive gratuity for being a loyal client. This gesture can infuse clients with a sense of value and motivate them to avail themselves of their reward.
Step 1. Create an Anniversary Email Automation For WooCommerce
To commence, establish a fresh WooCommerce automation by navigating to FunnelKit Automations » Automations (Next Gen).
In this section, select Add New Automation.
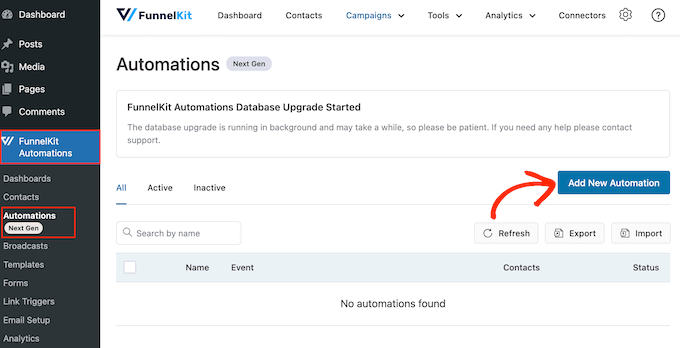
Now, peruse through all the existing automation blueprints at your disposal. To instigate an anniversary email, click ‘Begin from Scratch’.
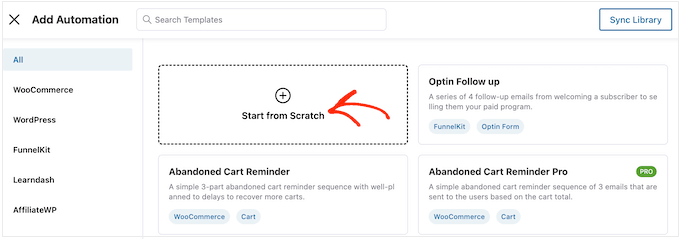
You can now designate a name for the automation. This is exclusively for your reference, so input anything you desire.
After completing that, click ‘Create.’
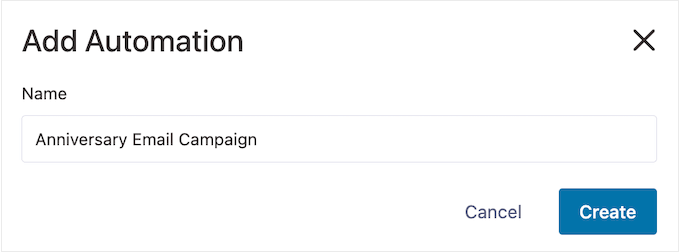
Step 2. Integrate an Order-generated Trigger
The prime stride involves including the workflow trigger, so select ‘Select Trigger.’
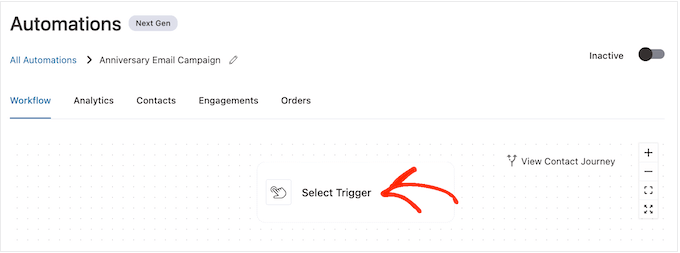
Opt for the ‘WooCommerce’ category in the popup that emerges.
After that, tap on ‘Order Created.’
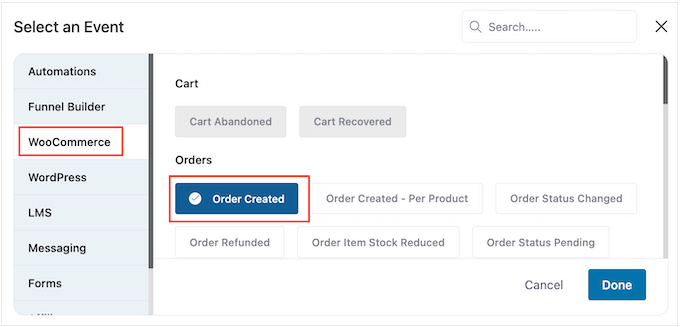
Proceed by selecting ‘Done’ to append the trigger to your workflow.
To set up the trigger, click on ‘Order Created.’

You can now pick the order status to use in the trigger.
If you’re sending a purchase anniversary email, you would normally want to tick the checkbox beside ‘Completed.’
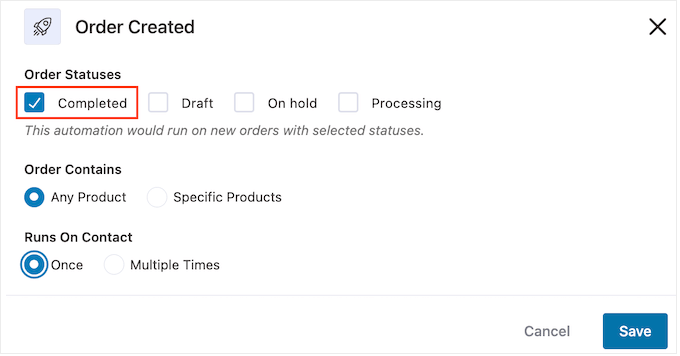
However, if incoming orders take some time to complete, you might consider selecting ‘Draft’ or ‘Processing.’ For instance, if you approve orders manually, then it might be logical to use the date when the order was created, rather than the completion date.
By default, FunnelKit will execute this automation workflow for every product the client purchases. This is a suitable option if your online marketplace only has a few products, or you sell more expensive and deluxe items.
If however, your clients often purchase numerous small items, then running this workflow for each purchase may generate numerous anniversary emails. This can swiftly become vexing and exasperating for the client.
With that being said, you might want to execute the automated anniversary workflow for particular products exclusively. To achieve this, opt for the ‘Specific Products’ radio button and afterward input each product into the ‘Search by name’ field.
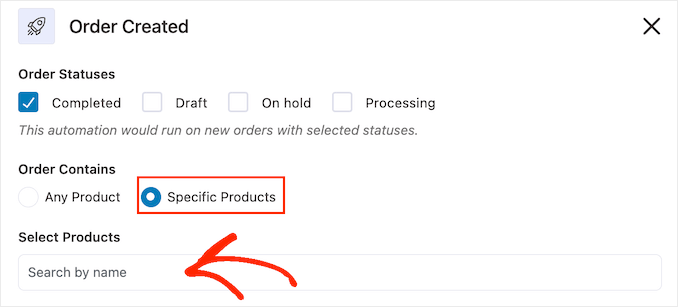
Subsequently, you can decide whether the client can participate in this workflow multiple times, concurrently. The default setting is ‘Once,’ so let’s observe how this might function on your WordPress website.
If a client acquires Item 1, then FunnelKit will enlist them in the anniversary automation for Item 1. However, if the shopper then procures Item 2, they won’t be included in the anniversary workflow for Item 2, given that they’re already in the workflow.
This can prevent FunnelKit from transmitting numerous anniversary emails to the same client, in a brief time.
Another option is adding the client to the workflow every time they purchase an item. This is a suitable choice if you vend more costly or deluxe items. For example, if you operate an online boutique shop then it might be appropriate to commemorate each purchase anniversary.
To make this adjustment, select the button adjacent to ‘Multiple Times.’ Then, tap the following switch: Allow currently active contacts in this automation to re-enter again.
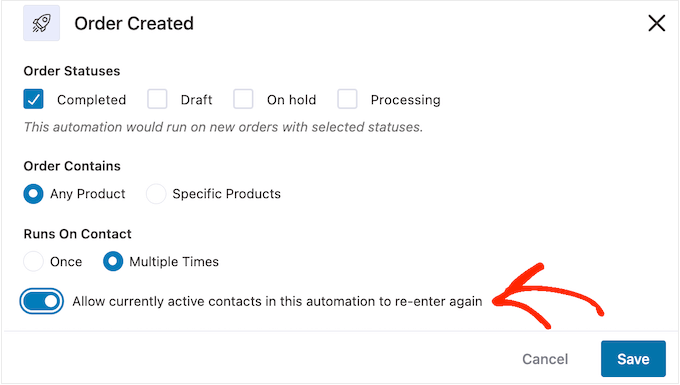
Step 3. Include a Dealy
Subsequently, you need to establish a delay. This determines the duration the automation will delay before sending the anniversary email to clients.
To get started, click on ‘+’ and then select ‘Delay.’

When the popup appears, open the dropdown that displays the ‘Minutes’ by default and pick a value from the list. When designing an anniversary email, you will generally want to choose ‘Months’ or ‘Days.’
Afterward, input the value you wish to use. For instance, if you intend to mark the customer’s 1 year purchase anniversary, then you will need to set the delay to 12 months or 365 days.
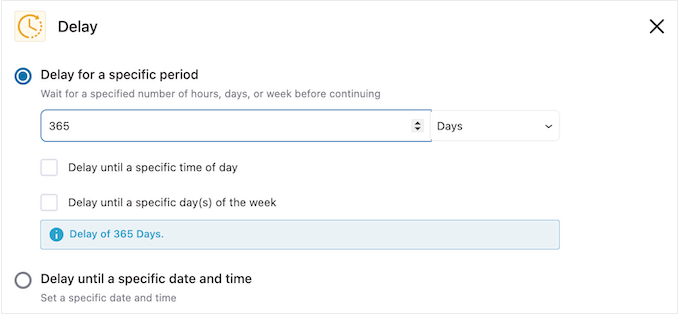
It commonly makes sense to send the anniversary email when the customer is online.
Hence, you might want to input a time into ‘Delay until a specific time of day.’
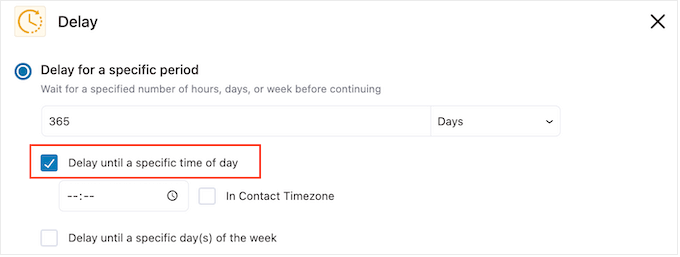
By default, FunnelKit will utilize the timezone specified in your WordPress settings.
Nevertheless, you may prefer to use the customer’s timezone instead, by selecting the ‘In Contact Timezone’ box.
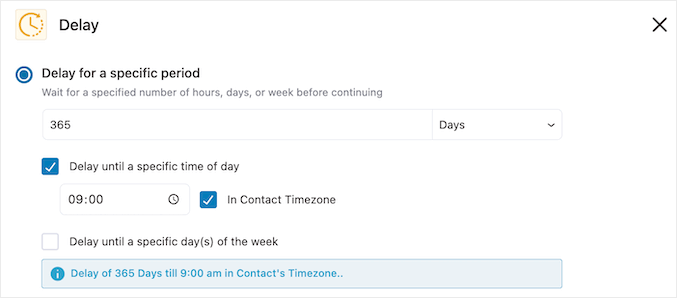
Once that is accomplished, click on ‘Save’ to retain your settings.
Step 4. Generate a Personalized Coupon Code (Optional)
You might wish to promote customer loyalty by transmitting a personalized coupon code.
This is a particularly favorable choice if a customer’s subscription is about to terminate. Instead of simply reminding the customer about the expiration date, you can congratulate them on being a loyal subscriber and present them a discount if they renew their subscription in WooCommerce.
To generate a personalized coupon code, click on the ‘+’ symbol in the FunnelKit editor. Then, pick ‘Action.’
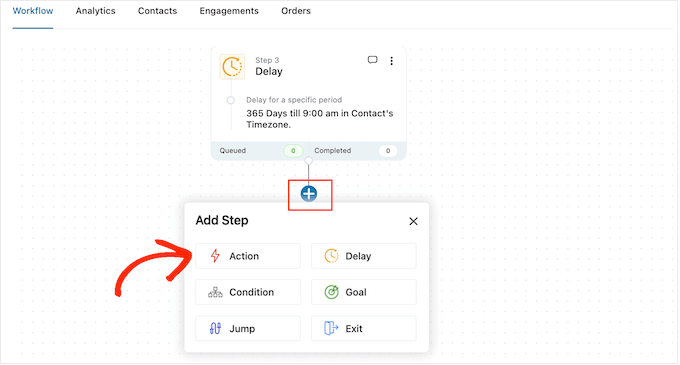
In the popup that pops up, select the ‘WooCommerce’ tab.
Then, tap on ‘Create Coupon.’
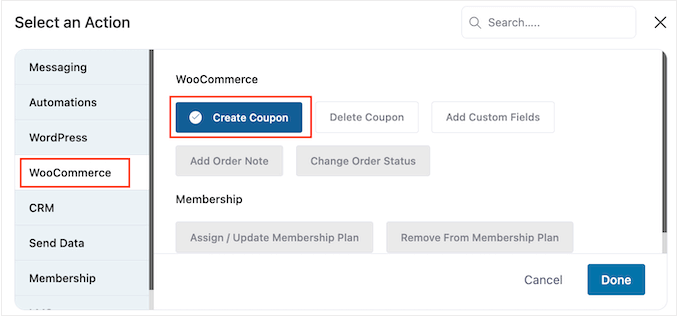
Finally, tap ‘Done’ to attach the action to the workflow.
You can now select the ‘Create Coupon’ action.
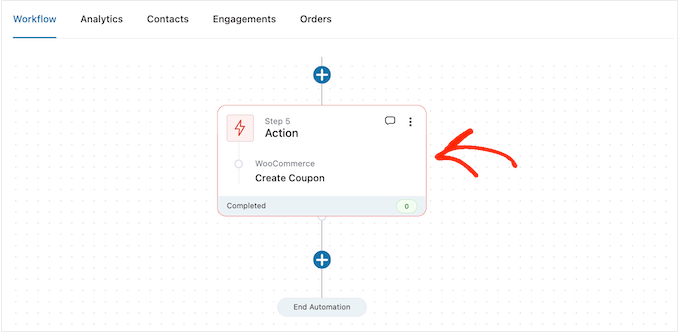
Here, a dialog box will open, allowing you to generate the discount coupon and customize it by incorporating FunnelKit merge tags.
To get detailed guidance, carry out the identical procedure previously outlined.
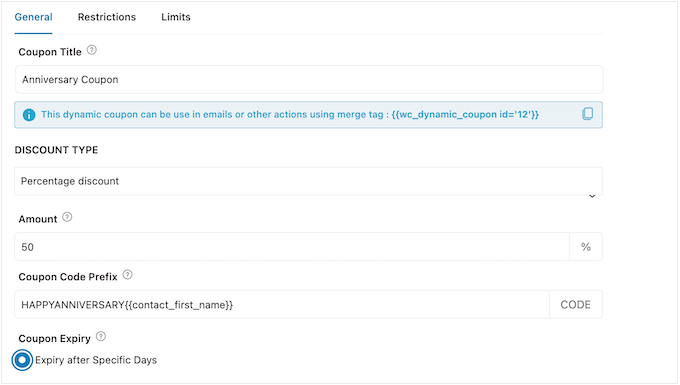
Once content with the coupon setup, copy the snippets of code beneath the ‘Coupon Title.’
In the subsequent step, incorporate this code into the anniversary email and save it securely.
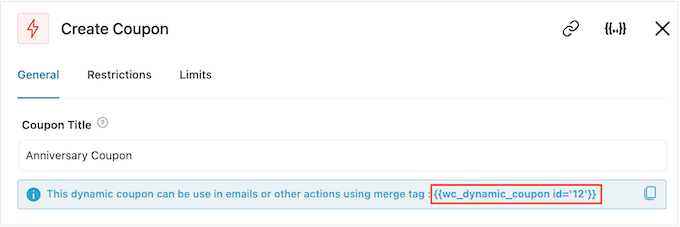
Upon completion, press ‘Save’ to add the coupon code to your workflow.
Step 5. Customize the WooCommerce Anniversary Email
It’s now time to forge the email that FunnelKit will send to clients on their anniversary by clicking the ‘+’ symbol.
Then, opt for ‘Action.’
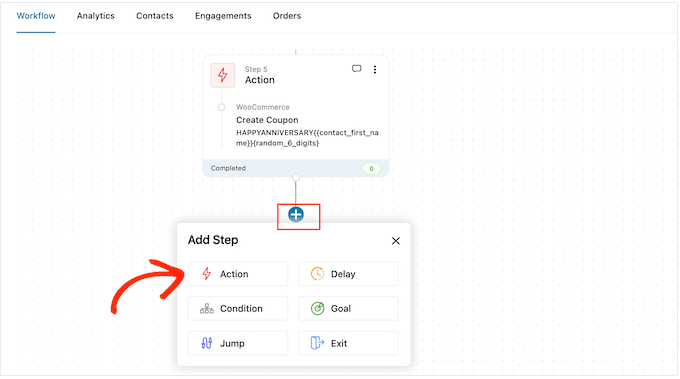
In the ensuing popup, select ‘Send Email.’
Then, hit ‘Done.’

You are now able to create an email by entering a subject, preview, and body text.
You can also tailor the email by integrating merge tags, such as the customer’s name, your store name, and other vital details.
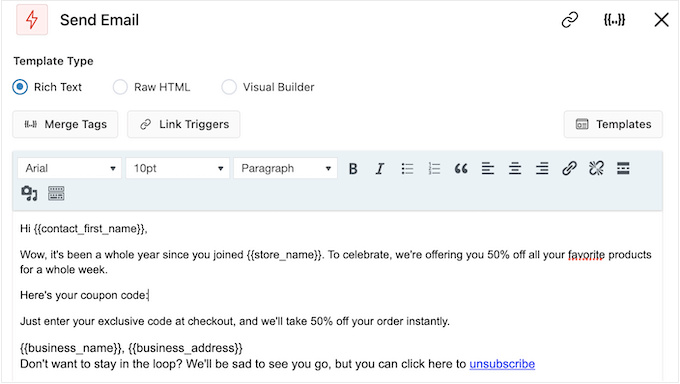
For detailed instructions on using merge tags, follow the same method outlined earlier.
If you have produced an anniversary coupon, you can include it by using the code copied in the previous step.
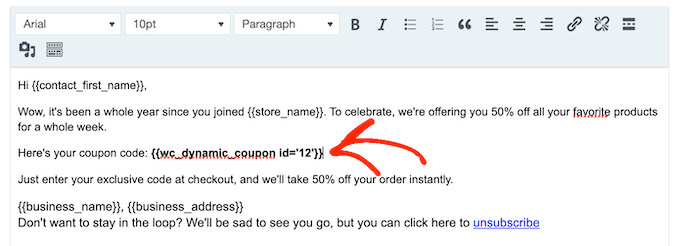
Once you are satisfied with the anniversary email, simply tap on ‘Save & Close.’
Step 6. Insert Additional Follow-Up Emails to the Anniversary Email Workflow
At this stage, you may wish to append one or more follow-up emails to the campaign. For instance, you might prompt customers when their anniversary coupon is about to expire.
When formulating follow-up emails, it’s crucial to include a waiting period so customers do not receive all your messages simultaneously.
To create a timetable, press the ‘+’ icon and then choose ‘Delay.’
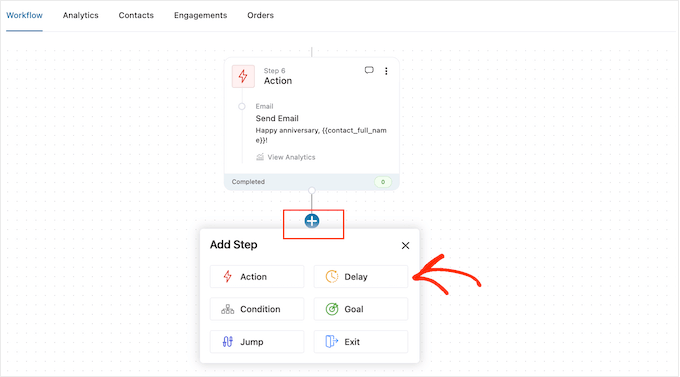
In the popup that pops up, establish the delay by following the identical process mentioned earlier. When satisfied with the delay, tap on ‘Save.’
With that completed, it’s time to design the follow-up email. Just integrate a ‘Send Email’ action into your workflow by reiterating the aforementioned steps.
You can now input the subject line, preview, and body text.
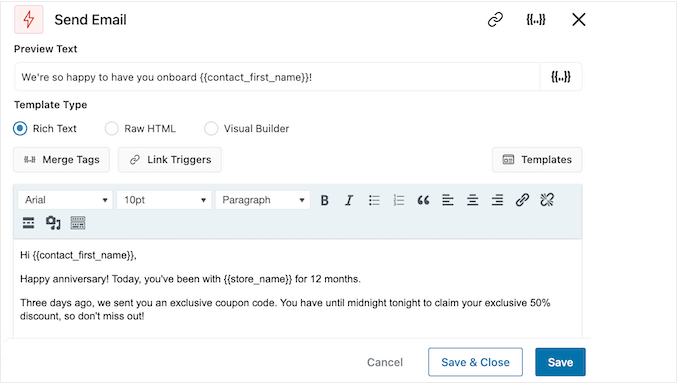
Once content with the follow-up email, simply press the ‘Save & Close’ button.
Just replicate the exact same steps to incorporate more wait periods and follow-up emails.
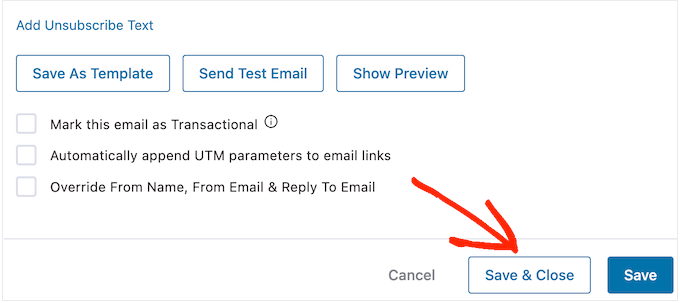
Step 7. Release Your Anniversary Emails in WooCommerce
Upon being prepared to activate the automation on your WordPress website, toggle the ‘Inactive’ slider to display ‘Active’ instead.
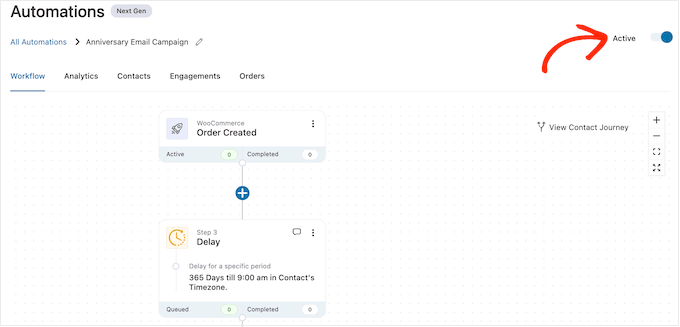
FunnelKit will now dispatch anniversary emails to all your customers and subscribers.