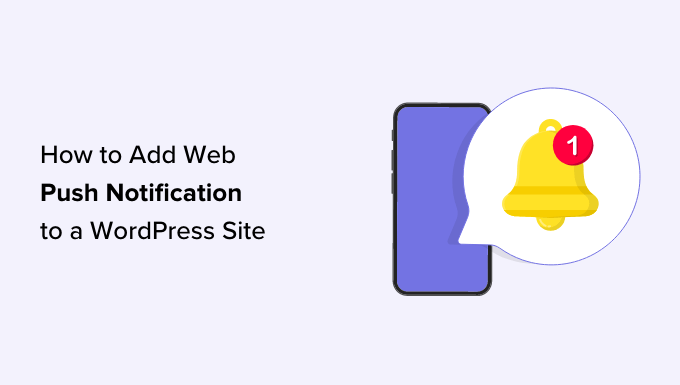Are you looking to incorporate push notifications into your WordPress website? Push notifications offer a dynamic way to communicate with users even when they’re not actively browsing your site. By implementing push notifications, you can potentially boost site traffic and revenue. In this comprehensive guide, we’ll demonstrate how to effortlessly integrate web push notifications into your WordPress site using HTML tags.
## Understanding Push Notifications
Push notifications are interactive messages that appear as pop-ups on desktop or mobile devices. They can be displayed on the top of the desktop screen or in the notification area on mobile devices. What sets push notifications apart is their ability to reach users even when their browser is closed. Here’s an example of a push notification:
“`html
<notification>Your latest product is now available! Click here to explore.</notification>
“`
Push notifications serve as a powerful means to engage users across various devices, delivering updates and offers directly to them. They can transform casual website visitors into dedicated followers and customers.
## Why Integrate Web Push Notifications with Your WordPress Site
Did you know that approximately 70% of users who exit your website never return? This underscores the importance of converting your WordPress website visitors into subscribers and ultimately, customers. Achieving this goal requires diversifying your communication channels, including email marketing, social media, mobile/SMS marketing, and web push notifications. While email marketing remains effective, web push notifications have proven to be highly impactful. On WPBeginner, for instance, push notifications consistently rank among the top 5 traffic sources.
Here are some compelling reasons why web push notifications are a valuable marketing tool:
1. **Explicit User Consent**: Users must grant permission to receive push notifications, indicating their interest in your offerings and a higher likelihood of interaction.
2. **Concise and Attention-Grabbing**: Push notifications are brief and require less attention compared to email or social media updates.
3. **Unlimited Reach**: Unlike social media platforms with restrictive algorithms, nearly 100% of push notifications are delivered to users.
4. **User Control**: Users have the ability to manage how their devices display notifications, allowing them to snooze or disable them.
5. **Competitive Advantage**: Fewer companies currently utilize push notifications, giving you a competitive edge. Leading platforms like Facebook, Pinterest, LinkedIn, among others, have already integrated web push notifications into their marketing strategies.
6. **Higher Engagement**: Push notifications boast higher open and click rates compared to email and SMS marketing, making them more engaging for users.
With these compelling advantages in mind, let’s explore a straightforward method to add web push notifications to your WordPress site using HTML tags.
## Implementing Web Push Notifications in WordPress with PushEngage
PushEngage is a renowned push notification service that seamlessly integrates with WordPress, enabling you to engage visitors even after they’ve left your site through targeted push messages.
### Step 1: Creating Your PushEngage Account
Begin by visiting the PushEngage website and clicking the ‘Get Started For Free Now’ button. The free plan covers up to 200 subscribers and 30 notification campaigns per month. If you require more subscribers and campaigns, you have the option to upgrade to a paid plan.
Upon selecting a pricing plan, create a PushEngage account either through your existing Google account or by registering a new one. After registration, you’ll be directed to the ‘Setup Your Account’ page, where you’ll need to provide details such as your website domain, industry, and company size. Your subdomain will be generated automatically based on this information. Additionally, you’ll be required to enter your credit card details.
Once registered, you’ll access your PushEngage dashboard. If you registered using your Google account, this is where you can enter your website details. Navigate to the ‘Site Settings’ » ‘Site Details’ page on the left column of the dashboard to modify your site name and URL if needed. Additionally, you’ll need to upload an image to serve as the site icon for your web push notifications. To do this, click the ‘Choose Image’ button, select an image from your computer or provide a URL. The recommended image size is 192×192 pixels. Don’t forget to save your changes by clicking ‘Save Changes.’
### Step 2: Connecting Your WordPress Site with PushEngage
Next, install and activate the PushEngage WordPress plugin. Upon activation, you’ll encounter a prompt titled ‘Welcome to PushEngage Setup Wizard!’ Click the ‘Connect Your Existing Account’ button to proceed.
A new prompt titled ‘Add Your Site to PushEngage’ will open in a new window. Ensure that the site registered with PushEngage matches the one you’re currently using. Click ‘Let’s Get Started’ to continue.
Once your PushEngage account is linked with WordPress, a setup wizard will launch. Configure the settings according to your preferences and click ‘PushEngage Dashboard’ to access your WordPress dashboard.
Now, you’re ready to begin crafting web push notifications for your WordPress site.
### Step 3: Crafting Your Push Notification Messages
To create a push notification, visit the PushEngage » Campaigns page and click ‘Add New.’ This will lead you to the ‘Create New Push Broadcast’ screen within your WordPress dashboard.
Start by inputting a name for your push notification in the ‘Notification Title’ field. In the ‘Message’ field, type the content you wish to convey in the push notification. To include a website URL in the notification, enter it in the ‘Notification URL’ field. A preview of your push notification will appear in the top-right corner of the screen.
Scroll down to the ‘Show Large Image’ section and toggle the switch to activate it if you want to include an image in your push notification. This image will be displayed at the top of the notification without affecting the alignment of the title and message.
Proceed to the ‘Notification Duration’ section and enable the switch. Here, you can opt for the ‘Keep notification open until interaction’ setting, allowing the notification to stay visible until the user interacts with it. Customize the duration using the dropdown menus.
Once you’ve configured these settings, click ‘Save & Select Audience’ at the top. On the next screen, choose the ‘Send to All Subscribers’ option if you want to distribute the push notification to all your subscribers. Click ‘Send/Schedule’ to continue.
In the subsequent step, you’ll need to schedule the timing of your web push notification. You can either opt to ‘Begin sending immediately,’ start sending it at a specific time, or set up a recurring schedule. Note that advanced features may require a paid plan.
Congratulations! You’ve successfully incorporated web push notifications into your WordPress site using HTML tags. Now, you can engage with your site’s visitors even after they’ve departed, potentially boosting your website’s traffic and revenue.