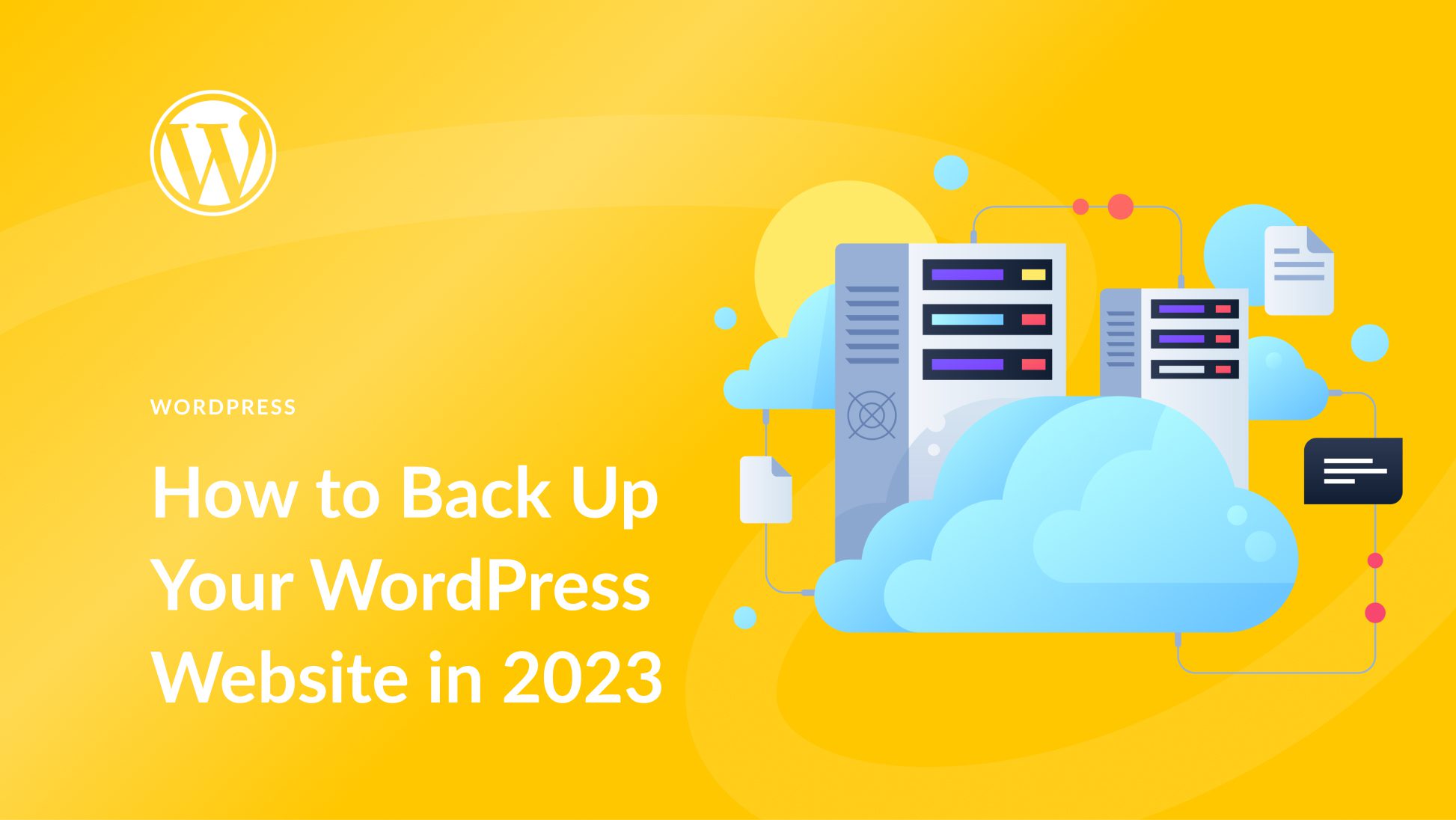Securing your WordPress website is of paramount importance. Once you’ve installed plugins and selected a theme, safeguarding your investment becomes a top priority. A reliable strategy to achieve this goal involves the routine backup of your website. In this comprehensive guide, we will delve into three effective methods for backing up your WordPress site. We’ll also cover storage solutions, best practices, and the necessary steps to take in the event of a website crash.
**Method 1: Using Backup Plugins**
One highly efficient way to back up your WordPress website is by leveraging backup plugins. There’s an array of plugins at your disposal, simplifying the backup process. In this guide, we’ll showcase the use of UpdraftPlus, a well-regarded WordPress backup plugin, to illustrate the backup creation process.
To get started, access your WordPress dashboard and proceed to the “Plugins” menu. Click on “Add New” and search for “UpdraftPlus.” Install and activate the plugin. Once activated, navigate to the “Settings” menu and select “UpdraftPlus Settings.” Here, you’ll gain access to the plugin’s dashboard, notifications, and existing backup management.
To create a backup, click the “Backup Now” button. A pop-up window will emerge, offering various options. You can decide whether to include your database, files, specify specific tables or folders to include or exclude, and configure cloud storage for your backups. Click “Backup Now” to initiate the backup process.
Once the backup is complete, it will be listed under the “Existing backups” table. From here, you can download specific elements of the backup, restore it, delete it, or review the backup log.
A crucial step is to establish scheduled automatic backups. In the “Settings” tab, you can configure recurring backups for your website’s files and database. You can specify the frequency (e.g., hourly, daily, monthly) and the number of backups to retain. Additionally, you can set up cloud storage options, such as Dropbox, Google Drive, Email, or SFTP.
If you prefer to maintain an offline backup, it’s advisable to download the backup files to your computer, a USB drive, or a cloud storage platform. You can select particular folders from the backup and download them.
**Method 2: Hosting Provider’s Backup Services**
Many hosting providers offer their own backup solutions, streamlining the process for users. For instance, Siteground provides a user-friendly interface for managing backups. After logging into your Siteground account, click on “Manage” under the “Websites” section. Then, click on the “Site Tools” button next to your desired website. Use the “Tool Finder” or press CTRL + K to search for “backup.” Select “Backups,” assign a name to your backup, and click “Create.” Siteground also offers a straightforward one-click restoration process.
**Method 3: Manual Backup**
To manually back up your website, you can utilize your hosting provider’s file manager or cPanel. Most hosting providers offer an online file manager for directly handling your website’s files. Alternatively, you can employ FTP clients like Filezilla or terminal clients like Putty and WinSCP to connect to your server and create a backup of your site.
By diligently following these methods, you can ensure that your WordPress website remains regularly backed up and well-protected. Remember to implement a backup strategy tailored to your specific needs, which may encompass both online and offline storage options. Your commitment to website security and backup maintenance will prove invaluable in safeguarding your digital presence.