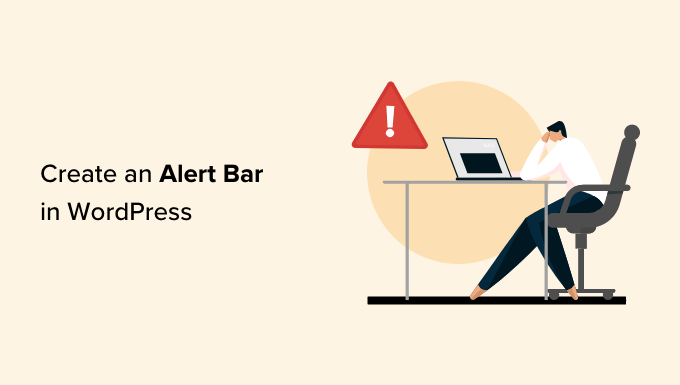Are you eager to elevate the impact of your WordPress site with an attention-grabbing alert bar? Commonly known as a notification bar, this feature proves to be a powerful tool for communicating essential information to your site visitors, encompassing everything from vital updates and exclusive offers to the introduction of new products. In this comprehensive guide, we will lead you through three straightforward methods to seamlessly implement an alert bar in your WordPress environment.
Why Integrate an Alert Bar in WordPress?
Embedding an alert bar on your WordPress site is a strategic move to efficiently convey critical information. Whether it’s an ongoing sales event, alterations to your services, or updates to your operating hours, an alert bar acts as a prominent and attention-commanding channel. Particularly beneficial for online stores, this feature enables the spotlighting of special deals, such as enticing buy-one-get-one-free offers. Unlike a mere announcement on your homepage, an alert bar ensures visibility by prominently displaying at the top of every page throughout your site.
Method 1: Crafting an Alert Bar Using OptinMonster
OptinMonster stands out as a premier tool for conversion optimization and lead generation, facilitating the transformation of website visitors into subscribers and customers. With its user-friendly drag-and-drop campaign builder, OptinMonster offers pre-built templates for creating visually striking alert bars swiftly.
To commence, visit the OptinMonster website, sign up for an account, and choose at least the Basic plan to unlock access to the Floating Bar campaign type. Install and activate the OptinMonster WordPress plugin, establishing a seamless connection with your WordPress site through the provided setup wizard.
In the OptinMonster campaign builder, opt for the ‘Floating Bar’ as your Campaign Type and select a template aligned with your requirements. Personalize your alert bar effortlessly using the intuitive drag-and-drop editor, adjusting elements such as text, font, color, and countdown settings.
Ensure your alert bar adheres to your display preferences by navigating to the ‘Display Rules’ tab. Adjust timing and location settings, proceed to the ‘Next Step’ to configure Action settings, and review before saving your changes. Finally, activate the campaign on your website to make your alert bar live.
Method 2: Developing an Alert Bar Using Thrive Leads
Alternatively, you can incorporate alert bars into your WordPress site using Thrive Leads, part of the Thrive Themes suite. This tool streamlines lead generation through alert bars, lightboxes, slide-in popups, and more.
Begin by visiting the Thrive Themes website, sign up for an account, and install the Thrive Product Manager plugin on your WordPress site. Access the Thrive Dashboard, create a new lead group under Thrive Leads, define a name, and proceed to craft a new opt-in form. Select the ‘Ribbon’ type to integrate an alert bar seamlessly into your website.
Thrive Leads offers extensive customization options for your alert bar, enabling you to tailor its appearance and behavior to suit your preferences. Once configured, save your changes and witness your alert bar in action across your WordPress site.
By following these methods, you can effortlessly integrate an attention-grabbing alert bar into your WordPress site, effectively conveying vital information to your audience.